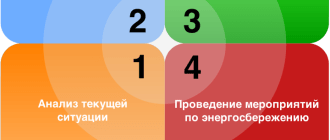Записки ремонтника: жесткие диски, какими вы их не знали. Часть 2
Из продолжения статьи Ильи Зайделя вы узнаете о том, какие атрибуты S.M.A.R.T действительно достойны внимания, чем опасен Advanced Format и как винчестеры впитывают технологии, появившиеся изначально во флеш-накопителях
- Барьеры HDD
- Расточительность магнитной записи
- О питании жестких дисков
- Миграция с флеш
- Аdvanced Format и его применение
- Что стоит почитать о жестких дисках
Технология S.M.A.R.T. родилась в далеком 1995 году, так что возраст у нее почтенный. Предполагалось, что атрибуты SMART (давайте для простоты писать аббревиатуру без точек), формируемые микропрограммой жесткого диска, позволят программно оценивать состояние накопителя, а также дадут механизм для предсказания выхода его из строя. Последнее в те времена было достаточно актуально: срок жизни дисков в серверах, например, исчислялся годом-полутора, и знать, когда готовить замену, было нелишним.
Со временем многое поменялось: что-то отмерло, какие-то стороны развились сильнее (например, контроль механики диска). Первоначальный набор из десятка простейших атрибутов усложнился и разросся в несколько раз, порой менялся их смысл, многие производители ввели собственные атрибуты с не всегда ясным функционалом. Появилась масса программ для анализа SMART (как правило, невысокого качества, но с эффектным интерфейсом, да еще и за деньги) и т.п.
Так что не мешает описать современное состояние SMART. Начнем с критически важных атрибутов, ухудшение которых почти всегда свидетельствует о проблемах с накопителем. Именно их первым делом смотрят ремонтники при диагностике HDD.
- #01 Raw Read Error Rate — частота ошибок при чтении данных с диска, происхождение которых обусловлено аппаратной частью диска. Для всех дисков Seagate, Samsung (семейства F1 и более новые) и Fujitsu 2,5″ это — число внутренних коррекций данных, проведенных ДО выдачи в интерфейс; на пугающе огромные цифры можно не обращать внимания.
- #03 Spin-Up Time — время раскрутки пакета пластин из состояния покоя до рабочей скорости. Растет при износе механики (повышенное трение в подшипнике и т.п.), также может свидетельствовать о некачественном питании (например, просадке напряжения при старте диска).
- #05 Reallocated Sectors Count — число операций переназначения секторов. Когда диск обнаруживает ошибку чтения/записи, он помечает сектор переназначенным и переносит данные в резервную область. Вот почему на современных HDD нельзя увидеть bad-блоки — все они спрятаны в переназначенных секторах. Этот процесс называют remapping, на жаргоне — ремап. Поле Raw Value атрибута содержит общее количество переназначенных секторов. Чем оно больше, тем хуже состояние поверхности диска.
- #07 Seek Error Rate — частота ошибок при позиционировании блока магнитных головок (БМГ). Рост этого атрибута свидетельствует о низком качестве поверхности или о поврежденной механике накопителя. Также может повлиять перегрев и внешние вибрации (например, от соседних дисков в корзине).
- #10 Spin-Up Retry Count — число повторных попыток раскрутки дисков до рабочей скорости в случае, если первая попытка была неудачной. Если значение атрибута растет, то велика вероятность проблем с механикой.
- #196 Reallocation Event Count — число операций переназначения. В поле Raw Value атрибута хранится общее число попыток переноса информации со сбойных секторов в резервную область диска (она, как правило, не слишком велика — несколько тысяч секторов). Учитываются как успешные, так и неудачные операции.
- #197Current Pending Sector Count — текущее число нестабильных секторов. Здесь хранится число секторов, являющихся кандидатами на замену. Они не были еще определены как плохие, но считывание с них происходит с затруднениями (например, не с первого раза). Если «подозрительный» сектор будет в дальнейшем считываться успешно, то он исключается из числа кандидатов. В случае же повторных ошибочных чтений накопитель попытается восстановить его и выполнить ремап.
- #198 Uncorrectable Sector Count — число секторов, при чтении которых возникают неисправимые (внутренними средствами) ошибки. Рост этого атрибута указывает на серьезные дефекты поверхности или на проблемы с механикой накопителя.
- #220 Disk Shift — сдвиг пакета пластин относительно оси шпинделя. В основном возникает из-за сильного удара или падения диска. Единица измерения неизвестна, но при сильном росте атрибута диск не жилец.
Как видим, большинство «интересных» атрибутов отражает функционирование механики накопителя. Технология SMART действительно позволяет предсказывать выход диска из строя в результате механических неисправностей, что, по статистике, составляет около 60% всех отказов. Полезен и мониторинг температур: перегрев головок резко ускоряет их деградацию, так что превышение опасного порога (45-55º в зависимости от модели) — сигнал срочно улучшить охлаждение диска.
Вместе с тем не следует переоценивать возможности SMART. Современные диски нередко «дохнут» на фоне отличных атрибутов, что связано с тонкими процессами дефект-менеджмента в условиях высокой плотности записи и не всегда, мягко говоря, качественных компонентов (разнобой в отдаче головок сегодня — обычное дело). Тем более SMART не способен предсказать последствия таких «форс-мажоров», как скачок напряжения, перегрев платы электроники или повреждение накопителя от удара.
Практически у всех атрибутов наибольший интерес представляет поле Raw Value: «сырые» значения наиболее информативны. Их нормировка (степень приближения к абстрактному порогу) часто ничего не дает и только запутывает дело. Поэтому и программы, полагающиеся на эти проценты, нельзя считать вполне надежными. Типичный случай для них — ложные тревоги. Программа сообщает, что новый, недавно установленный накопитель того и гляди «склеит ласты». А все дело в том, что в начале эксплуатации некоторые атрибуты SMART быстро меняются и примитивная экстраполяция приводит к пугающим пользователя прогнозам.
Я советую бесплатную программу HDDScan — она корректно понимает все атрибуты, в том числе и новые, правильно разбирает температурные показатели. Отчет выводится в виде аккуратной xml-таблицы с цветовой индикацией, которую можно сохранить или распечатать.
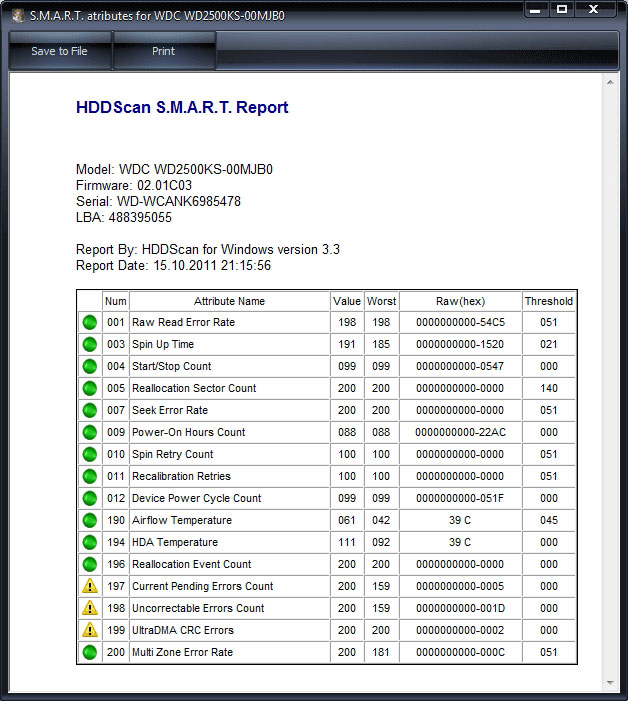
SMART диска WD пятилетнего возраста. О его близкой кончине свидетельствуют ненулевые значения атрибутов 1 и 200 (для WD они особенно чреваты), а также тот факт, что после ремапа атрибут 197 снова растет. Это значит, что возможности исправления дефектов исчерпаны
Крайне полезна у HDDScan возможность считывать SMART у внешних накопителей, столь распространенных сегодня. Практически ни одна другая программа этого не умеет, ведь на пути данных стоит контроллер, преобразующий интерфейс PATA/SATA в USB или FireWire. Автор целенаправленно работал в этом направлении, и ему удалось охватить широкий спектр контроллеров. Не забыты и диски с интерфейсом SCSI, до сих пор широко применяемые в серверах (атрибуты у них особые — например, выводится общее число записанных или считанных байтов за всю жизнь накопителя).
Функционал HDDScan полностью отвечает потребностям ремонтника. Когда первичную диагностику принесенного внешнего диска можно провести, не разбирая корпус, — это удобно, экономит время, а порой и сохраняет гарантию.
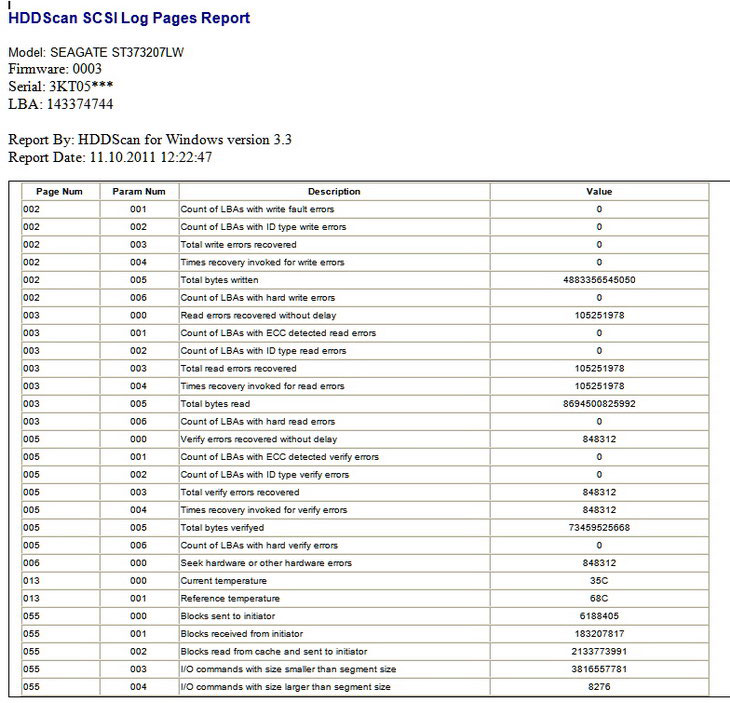
SMART, снятый со SCSI-диска. Здесь исторически сложились совсем другие атрибуты
⇡#Барьеры HDD
Механика давно стала ахиллесовой пятой HDD, и даже не столько из-за чувствительности к ударам и вибрации (это еще можно компенсировать), сколько из-за медлительности. Самые быстрые «дерганья» блоком магнитных головок (2-3 мс у лучших серверных моделей) в тысячи раз уступают скоростям электроники.
И принципиально ничего тут не улучшишь. Поднимать скорость вращения пакета дисков некуда, 15000 об./мин уже предел. Японцы несколько лет назад подступались к 20000 об./мин (вполне гироскопная скорость), но в итоге отказались — не выдерживают материалы, конструкция получается слишком дорогая и для массового производства слабо пригодная. В малых же сериях винчестеры выйдут золотыми, такие никто не купит — это не гироскопы, которые заменить нечем.
Выходит, уткнулись в барьер. Механику на кривой козе не объедешь. Единственный выход — поднимать плотность записи, поперечную и продольную. Продольная плотность (вдоль дорожки) влияет на производительность накопителя, т.е. на поток данных к остальным узлам компьютера. Но все равно, даже достигнутые 100-130 Мбайт/с — это для нынешних компьютеров слишком мало. Например, рядовая оперативная память (DRAM) имеет реальную производительность около 3 Гбайт/с, а кеш процессора — еще больше. Разница на порядки, и она сильно сказывается на общем быстродействии. Конечно, никто не требует от энергонезависимого накопителя, емкость которого в сотни раз превышает DRAM, такой же производительности. Но даже простое удвоение было бы заметно любому пользователю.
Поперечная плотность записи — это густота дорожек на пластине, в современных HDD она превышает 10000 на 1 миллиметр. Получается, что сама дорожка имеет ширину менее 100 нм (между прочим, нанотехнологии в чистом виде). Это позволяет резко поднять емкость в расчете на одну поверхность, а также ускоряет позиционирование за счет изощренных алгоритмов (их разработка потянула бы на пару докторских диссертаций).
Как итог, за последние годы емкость и производительность HDD значительно выросли. Все это стало возможным благодаря технологии перпендикулярной записи, которая существует уже более 20 лет, но до массового внедрения дозрела только в 2007 году. Причем емкость тогда выросла даже сильнее, чем требуется: первые терабайтные диски встретили вялый отклик пользователей. Народ просто не понимал, куда приспособить таких монстров, тем более что они поначалу строились на пяти пластинах, были капризными, шумными и горячими (речь о тогдашних флагманах Hitachi).
Потом, конечно, люди разобрались, торренты заработали в полную силу, да и количество пластин поуменьшилось. В то же время плотность записи выросла до 500-750 Гбайт на пластину (имеются в виду диски настольного сегмента с форм-фактором 3,5″). Вот-вот в массовое производство пойдут терабайтные пластины, что даст возможность выпустить винчестеры объемом до 4 Тбайт (больше четырех пластин в стандартном корпусе высотой 26,1 мм не уместить; хитачевские пятипластинные первенцы большого развития не получили).

Трехтерабайтный диск WD Caviar Green WD30EZRX, наиболее емкий на сегодня. Имеет четырехпластинный дизайн, выпускается ровно год (с 20 октября 2010 г.). Как полагается, весной и летом дешевел, но в последние дни резко подорожал из-за наводнения в Таиланде (там расположены сборочные заводы WD, и стихия блокировала подвоз комплектующих)
Увы, скорость позиционирования выросла, мягко говоря, несильно, а у массовых моделей так вообще осталась на прежнем уровне, а то и упала в угоду… тишине. Маркетологи доказали, что потребитель голосует кошельком за гигабайты в расчете на один доллар, а не за миллисекунды доступа. Поэтому и небыстры дешевые диски по сравнению с породистыми серверными собратьями. Медлительность хорошо проявляется в скорости загрузки ОС, когда надо читать с диска большое количество мелких файлов, разбросанных по пластинам. Здесь главную роль играет скорость вращения шпинделя и мощный привод БМГ, дающий возможность больших ускорений.
Между прочим, «быстрые» диски легко отличить даже на вес — они заметно тяжелее «медленных». Полноразмерная банка с утолщенными стенками, способствующая геометрической стабильности и подавлению вибраций, скоростной шпиндельный двигатель, мощные магниты позиционера, двухслойная крышка повышенной жесткости — все это прибавляет такому накопителю десятки и сотни граммов. Еще больше отрыв в серверных моделях на 15000 об./мин, где пластины уменьшенного размера окружены внушительным объемом литого алюминия, а общий вес «харда» доходит до килограмма.

Высокопроизводительный диск WD Raptor со скоростью вращения шпинделя 10 000 об./мин. При емкости 150 Гбайт весит 740 г (массовые модели той же емкости — 400-500 г). Обратите внимание на размер магнитов и толщину стенок
С удешевлением твердотельных SSD, использующихся, в первую очередь, под операционную систему, нужда в высокопроизводительных HDD стала снижаться, а сами они постепенно выделяются в особый сегмент рынка (такова, например, «черная» серия у WD). Подобными дисками комплектуются профессиональные рабочие станции с ресурсоемкими приложениями, критичными к скорости доступа. Рядовые же пользователи брать достаточно дорогие накопители не торопятся, предпочитая объем производительности.
На другом конце спектра — популярные «зеленые» модели с намеренно замедленным вращением шпинделя (5400-5900 об./мин вместо 7200) и небыстрым позиционированием головок. Дешевые, тихие, холодные и достаточно надежные, эти винчестеры идеально подходят для хранения мультимедийных данных в домашних компьютерах, внешних корпусах и сетевых хранилищах. На наших прилавках все эти Green и LP сильно потеснили другие линейки, так что в мелких «точках» порой ничего больше и не найдешь.
⇡#Расточительность магнитной записи
Намагниченность доменов жесткого диска, как и в середине двадцатого века, меняют с помощью магнитной головки, поле которой возбуждается переменным электрическим током и действует на магнитный слой через зазор. Также эта технология требует быстрого вращения пластин, прецизионного контроля положения головки и т.д. Двигатель и позиционер жесткого диска, а также управляющая ими электроника потребляют заметную мощность, да и стоят немало. Но главное — на само возбуждение магнитного поля тратится очень много энергии.
Расточительность стандартного метода магнитной записи трудно оценить, работая на персональном компьютере. Жесткие диски массовых серий даже при активной работе потребляют менее 10 Вт, что на фоне прочих комплектующих (100 Вт и более) почти незаметно. Но ваши взгляды сразу переменятся после посещения серверной комнаты какого-нибудь крупного банка, а чтобы получить впечатлений на всю оставшуюся жизнь, достаточно подойти к дисковой стойке суперкомпьютера. В шуме сотен и тысяч жестких дисков, обдувающих их вентиляторов и прецизионных кондиционеров становится понятно, сколько энергии в глобальном масштабе тратится на такую работу.
Недаром для систем хранения данных энергоэффективность в списке характеристик выходит на первый план. Вот уже и Google переводит свои дата-центры на баржи в море (вот где настоящие офшоры!). Оказывается, охлаждение СХД забортной водой радикально сокращает операционные затраты, в первую очередь за счет экономии на кондиционерах.
⇡#О питании жестких дисков
Будет ли работать обычная 220-вольтовая лампочка от 230 В? Конечно, будет. А от 240 В? Тоже. Вопрос — сколько она протянет? Понятно, что меньше или существенно меньше — это зависит от конкретной лампочки. Ей суждена яркая, но короткая жизнь.
Примерно та же ситуация и с жесткими дисками. Наивные производители проектировали их, полагаясь на стандартные +5 В и +12 В. Однако в типичном компьютерном блоке питания (БП) стабилизируется лишь линия 5 В. К чему же это приводит?
При высокой нагрузке на процессор (а современные «камни» потребляют немало) и недостаточной мощности БП линия 5 В проседает, и система стабилизации отрабатывает это дело, повышая напряжение до номинального значения. Одновременно повышается и напряжение 12 В (из-за отсутствия стабилизации по нему). В результате и так нестойкий к нагреву HDD работает еще и при повышенном напряжении, которое подается на самые греющиеся узлы — микросхему управления двигателем (на жаргоне ремонтников — «крутилка») и привод головок (т.н. «звуковая катушка»). Итог — смотри рассуждение о лампочке.
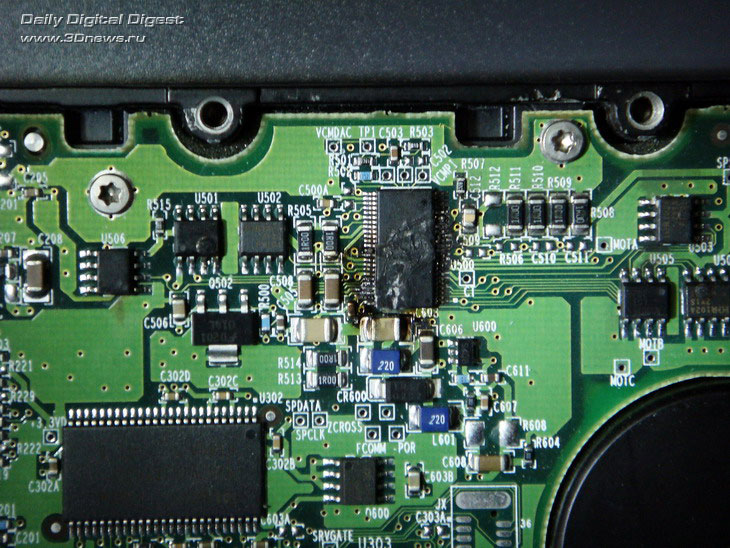
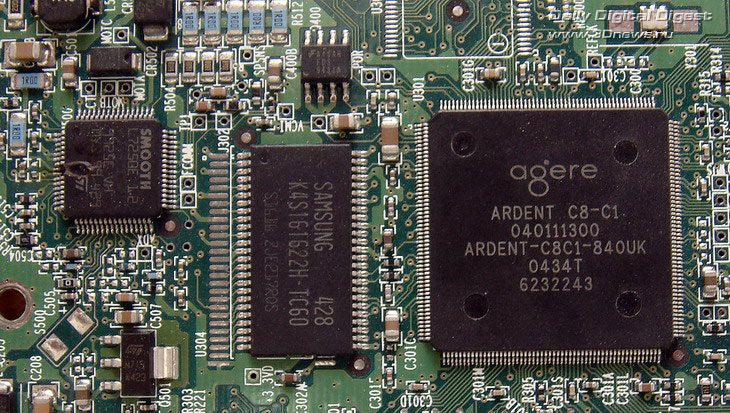
Сгоревшая «крутилка» на плате как результат повышенного напряжения и плохого охлаждения. Нередко микросхема сгорает в буквальном смысле, с пиротехническими эффектами и выгоранием дорожек на плате. Такое ремонту не подлежит
Отсюда советы по блоку питания. Чем больше его мощность, тем лучше (в разумных пределах: запас более 30-35% по отношению к реальному потреблению снижает КПД блока, так что вы будете греть комнату). Менее мощный, но фирменный БП лучше более мощного, но безродно-китайского. Помните — разгоняют не только процессоры. В первом приближении, 420 «китайских» ватт эквивалентны 300 «правильным».
По-хорошему, надо бы еще учитывать возраст БП: после 2-3 лет эксплуатации его реальная мощность заметно снижается, а выходные напряжения дрейфуют. Разумеется, в некачественных изделиях, работающих на честном китайском слове, процессы старения выражены гораздо резче. Хорошо еще, если подобный блок тихо умрет сам, а не утащит за собой в агонии половину системного блока!
Максимально допустимым считается 12,6 В (+5% от номинала). Однако у многих дисков c ростом напряжения наблюдается нелинейно-резкий нагрев упомянутых выше узлов — «крутилки» и «катушки». Поэтому я рекомендую строже контролировать БП с помощью внешнего вольтметра (датчики на материнской плате, измеряющие напряжение для BIOS и программ типа AIDA, могут быть весьма неточны).
Измерять напряжение лучше всего на разъемах Molex и обязательно под полной нагрузкой: процессор занят вычислениями с плавающей точкой, видеокарта — выводом динамичной трехмерной графики, а диск — дефрагментацией. При 12,2-12,4 В стоит призадуматься, 12,4-12,6 В — поволноваться, 12,6-13 В — бить тревогу, а в случае 13 В и выше — копить деньги на новый диск или положить гарантийный талон на видное место…

Конденсаторы (2200 мкФ, 25 В), напаянные на цепи питания HDD (желтый провод — +12 В, красный — +5 В, черный — земля). В данном случае они уменьшают пульсации напряжения, от которых блок питания издает раздражающий высокочастотный писк
Если напряжение по линии 12 В сильно завышено, а вы не боитесь паяльника и способны отличить транзистор от диода, то можете включить последний в разрыв питания HDD (напомню, линии 12 В соответствует желтый провод). Диод сыграет роль ограничителя — на его p-n переходе упадут «лишние» 0,2-0,7 В (в зависимости от типа диода), и диску станет полегче. Только диод надо брать достаточно мощный, чтобы он выдерживал пусковой ток в 2-3 А.
И без фанатизма: результирующее напряжение не должно опускаться ниже 11,7 В. В противном случае возможна неустойчивая работа диска (множественные рестарты) и даже порча данных. А некоторые модели (в частности, Seagate 7200.10 и 7200.11) могут вообще не запуститься.
⇡#Миграция с флеш
Память NAND Flash появилась много позднее, чем HDD, и переняла ряд его технологий — взять хотя бы коды ECC. Далее оба направления развивались параллельно и сравнительно независимо. Но в последнее время наметился и обратный процесс: миграция технологий с флеш-памяти на жесткие диски. Конкретно речь идет о выравнивании износа.
Как известно, любой флеш-чип имеет ограниченный ресурс по числу стираний-записей в одну ячейку. В какой-то момент стереть ее уже не удается, и она навсегда застывает с последним записанным значением. Поэтому контроллер считает количество записей в каждую страницу и в случае превышения копирует ее на менее изношенное место. В дальнейшем вся работа ведется с новым участком (этим заведует транслятор), а старая страница остается как есть и не используется. Данная технология получила название Wear Leveling. Так вот, износ есть и в жестких дисках, но там он механический и температурный. Если магнитная головка все время висит над одной дорожкой (скажем, постоянно изменяется тот или иной файл), то растет вероятность повреждения дорожки при случайных толчках или вибрации диска (например, от соседних накопителей в корзине). Головка может коснуться пластины и повредить магнитный слой со всеми вытекающими печальными последствиями. Даже если вредного контакта нет, неподвижная головка локально нагревается и пусть обратимо, но деградирует. Запись в данное место происходит менее надежно, растет вероятность последующего неустойчивого считывания (а при современных огромных плотностях записи любое отклонение параметров губительно).
Эти соображения достаточно очевидны, и прошивка серверных дисков с интерфейсом SCSI/SAS (а они весьма горячи) давно научилась перемещать головки в простое, дабы они не перегревались. Но еще лучше вместе с головкой «перебрасывать» и информацию по пластине — в этом случае описанные эффекты подавляются максимально, а надежность накопителя растет. Вот Western Digital и ввел подобный механизм в новых моделях VelociRaptor. Это дорогие высокопроизводительные диски со скоростью вращения шпинделя 10000 об./мин и пятилетней гарантией, так что Wear Leveling там уместен.


VelociRaptor снаружи и внутри. Привлекает внимание мощный радиатор. Пластины же имеют уменьшенный диаметр — это характерно для современных скоростных дисков.
Кроме того, вся линейка VelociRaptor нацелена на использование в высоконагруженных системах, в первую очередь серверах, где запись на диск ведется очень интенсивно и зачастую в одни и те же файлы (типичный пример — логи транзакций). Массовым «ширпотребным» дискам высокие нагрузки не грозят, греются они тоже умеренно, так что подобный изыск там вряд ли появится. Впрочем, поживем — увидим.
⇡#Аdvanced Format и его применение
Вот уже более 20 лет все жесткие диски имеют одинаковый размер физического сектора: 512 байт. Это минимальная порция записи на диск, позволяющая гибко управлять распределением дискового пространства. Однако с ростом объема HDD все сильнее стали проявляться недостатки такого подхода — в первую очередь неэффективное использование емкости магнитной пластины, а также высокие накладные расходы при организации потока данных.
Поэтому диски большой емкости (терабайт и выше) стали производиться по технологии Advanced Format, которая оперирует «длинными» физическими секторами в 4096 байт. Разметка магнитных пластин под AF весьма выгодна для производителя: меньше межсекторных промежутков, выше полезная емкость дорожки и всей пластины (а это, наряду с магнитными головками, самый дорогой компонент HDD). Именно Advanced Format позволил выпустить на рынок недорогие винчестеры, столь популярные ныне у потребителей аудио- и видеоконтента. AF-дисками емкостью 1-3 Тбайт комплектуются не только компьютеры, но и масса внешних накопителей, сетевых хранилищ и медиаплееров.

Один из первых дисков 3,5″ с Advanced Format, выпущенный в 2009 г
Но даром ничего не дается, новые диски уже начинают приносить в ремонт. Похоже, надежность все-таки просела. Ведь единичный сбой диска или дефект поверхности портит теперь в 8 раз больше данных пользователя, чем обычно. При физическом секторе в 4 Кбайт и эмуляции «коротких» секторов в 512 байт не будет читаться от 1 до 8 секторов. Операционная система на это реагирует понятно как: авария, все пропало! В итоге мелкая проблема на пластинах вырастает для пользователя в зависание или чего еще хуже.
Я считаю, на дисках с AF не стоит держать ОС, прикладные программы и базы данных со множеством мелких файлов. Пока что их удел — мультимедийные данные, некритичные к выпадениям.
⇡#Что стоит почитать о жестких дисках
В первую очередь рекомендую заглянуть на форум HARDW.net. Его раздел «Накопители информации» посещает множество профессиональных ремонтников и энтузиастов (почти 40 тыс. участников). Там можно найти ответы практически по любой теме, связанной с HDD, за исключением самых новых «нераскопанных» моделей. Начните с подраздела «Песочница»: на простые (в понимании профессионалов) вопросы там отвечают подробно и содержательно, а не отшивают, как в других местах, — «несите к ремонтнику».
Еще больше информации, правда, на английском языке, можно найти на портале HDDGURU. Помимо ремонтно-диагностического ПО и статей по отдельным вопросам (например, как поменять головки у диска), там есть международный форум ремонтников, а также огромный архив ресурсов по HDD (firmware, документация, фото и т.п.). Портал прививает широкий взгляд на вещи, он будет интересен подготовленным и мотивированным людям. Во всяком случае, в закрытых конференциях ремонтников ссылки на него пробегают постоянно.
Сошлюсь и на свою статью «Как продлить жизнь жестким дискам» в трех частях. Она дает начальные сведения по обращению с HDD, и хотя написана более трех лет назад, устарела мало — диски за это время принципиально не изменились, разве что стали еще менее надежными из-за свирепой экономии. Производители, застигнутые мировым кризисом, снижали свои затраты по всем направлениям, что и послужило причиной ряда громких провалов 2008-2009 гг. Об одном из них речь пойдет в продолжении этого материала, которое выйдет в ближайшее время.
Energy-management: как управлять своей энергией?
Lenovo Energy Management – программа контроля энергопотребления различных моделей ноутбуков от Lenovo. Это небольшая утилита имеет 3 модуля: «План электропитания», «Аккумулятор» и «Удаление пыли». 1-ый модуль позволяет выбрать один из 4-х режимов электропитания: «Экономный», «Сбалансированный», «Высокая .
2-ой модуль нужен для управления аккумулятором ноутбука. Можно сбросить индикатор и провести полную подзарядку устройства. Также здесь можно посмотреть текущее состояние батареи и выбрать режим работы аккумулятора. В оптимизированном состоянии срок службы аккумулятора более продолжительный по сравнению с интенсивным режимом. Последний модуль ускоряет вращение вентилятора. Конечно, такой метод очистки не является панацеей, но помогает выдувать значительную часть пыли.
Скачайте из раздела «Файлы» утилиту, которая подходит для Вашей ОС. Инсталлятор предложит распаковать установочные файлы в отдельную папку. После этого запустится установка программы. Далее следуйте инструкциям.
Утилита подходит для следующих моделей ноутбуков : deaPad N580, N581, N585, N586, IdeaPad P500, P580, P585, IdeaPad S210, S210 Touch, IdeaPad S215, IdeaPad S405, S415, S415 Touch, IdeaPad S310, S410, IdeaPad S300, S400, S400 Touch, S400u, IdeaPad U510, IdeaPad Y410p, Y510p, IdeaPad Y480, Y580, IdeaPad Z400, Z400 Touch, Z500, Z500 Touch, Lenovo G400, G400s, G400s Touch, Lenovo G500, G500s, G500s Touch, Lenovo G405, G505, Lenovo G480 (2184, 20149), G580 (2189, 20150), G780, Lenovo G485, G585, Lenovo M30-70, S40-70.
Простой компьютерный блог для души)
Всем привет. Поговорим сегодня о программе Lenovo Energy Management, уже видно что это фирменная прога, но узнаю для чего именно. Значит Energy Management это прога для управления питанием в ноутбуках фирмы Lenovo. В чем смысл проги? Ну вот читаю, что при помощи нее можно увеличить автономную работу ноута.. =)
Значит в проге есть три раздела, это План электропитания, Интеллектуальное энергосбережение и Аккумулятор.
В разделе План электропитания вы можете указать режим работы ноутбука, то есть можете выставить чтобы ноут работал на полную катушку, но батарея конечно сядет быстро, ну или выставить чтобы ноут как можно дольше работал, но при этом жертвуя производительностью. Ну и конечно есть оптимальный режим, это чтобы и ноут работал норм и батарея не так быстро садилась. В общем ребята, здесь нужно тестировать, что лучше всего подойдет вам.
Второй раздел Аккумулятор. Тут вы можете посмотреть инфу о самой батарее. Еще здесь есть два режима, это максимальное время работы и оптимальный режим.
Третий раздел это Интеллектуальное энергосбережение. Ну что я тут могу сказать. Здесь идет регулировка яркости. Но я думаю что не все так просто, кажется мне что она может регулироваться и автоматически, вот только не пойму как ноут понимает когда яркости нужно больше, когда меньше? На ум приходит только одно, что в ноуте есть датчик света…
Ну а вот ребята и внешний вид самой проги Energy Management:

Но как я понимаю, то вид проги, ну там функции разделы, то это может отличаться от версии, ибо вот я нашел картинку, тут третий раздел это Удаление пыли:
Что такое energy management.exe?
energy management.exe это исполняемый файл, который является частью Энергопитание Программа, разработанная Lenovo, Программное обеспечение обычно о 29.36 MB по размеру.
Расширение .exe имени файла отображает исполняемый файл. В некоторых случаях исполняемые файлы могут повредить ваш компьютер. Пожалуйста, прочитайте следующее, чтобы решить для себя, является ли energy management.exe Файл на вашем компьютере — это вирус или троянский конь, который вы должны удалить, или это действительный файл операционной системы Windows или надежное приложение.
Рекомендуется: Выявить ошибки, связанные с energy management.exe (опциональное предложение для Reimage — Cайт | Лицензионное соглашение | Политика Kонфиденциальности | Удалить)

Lenovo Power Management Driver
| Windows | Bit | [MB] | ||
| 32 | 1.67.17.50 | 1.8 | Download | |
| 64 | 1.67.17.50 | 1.8 | Download | |
| 32 | 1.67.16.42 | 2 | Download | |
| 64 | 1.67.16.42 | 2 | Download | |
| 32 | 05.12.2019 | 1.67.17.48 | 1.19 | Download |
| 64 | 05.12.2019 | 1.67.17.48 | 1.19 | Download |
| 32 | 12.06.2019 | 1.67.17.28 | 1.2 | Download |
| 64 | 12.06.2019 | 1.67.17.28 | 1.2 | Download |
| 32 | 07.11.2019 | 1.67.16.20 | 2 | Download |
| 64 | 07.11.2019 | 1.67.16.20 | 2 | Download |
| 32 | 22.04.2019 | 1.67.17.17 | 1.2 | Download |
| 64 | 22.04.2019 | 1.67.17.17 | 1.2 | Download |
| 32 | 27.02.2019 | 1.67.14.04 | 1.5 | Download |
| 64 | 27.02.2019 | 1.67.14.04 | 1.5 | Download |
| 32 | 12.03.2019 | 1.67.16.20 | 0.83 | Download |
| 64 | 12.03.2019 | 1.67.16.20 | 0.89 | Download |
Lenovo Energy Management is a utility for power management in Lenovo notebooks. Individual versions of this program can be called Lenovo Power Management or even longer Advanced Configuration and Power Management Interface (ACPI). The ACPI VPC2004 driver is responsible for the program, and if the Energy Management driver is not installed, it is under this name that unknown equipment appears in the device manager.
Какие выводы можно сделать?
- Перед всеми действиями я настоятельно рекомендую создать точку восстановления (это правда очень важно).
- Все указывает на проблему с драйверами — или неправильно установились, либо некоторые вообще не установились.
- На форуме Lenovo советуется установить драйвер на веб-камеру, программу Lenovo Energy Management. Очень важно установить именно правильные версии под вашу модель ноутбука и под вашу Windows (имею ввиду версии 32/64 бита).
- Если все равно останется устройство rootLenovoVhid — удалить драйвера на вебкамеру, программу Lenovo Energy Management. Попробовать удалить то неопознанное устройство. Почистить систему при помощи CCleaner, сделать перезагрузку и заново установить.
На заметку вам — если получится решить проблему, то создайте образ системы. Это сохранит ваши нервы в будущем и так бы сказать защитит при новых проблемах. Образ системы — это создание резервной копии всего системного диска, никакие программы качать не нужно, уже все есть в Windows и работает как часы. Сам пользуюсь и вам советую.
На этом все. Надеюсь информация помогла. Удачи вам!
На главную! Lenovo 19.10.2017
Не запускается WiFi на ноутбуках Lenovo
Как включить WiFi на ноутбуке Lenovo или нетбуке линейки ideapad того же производителя, если адаптер самостоятельно не находит беспроводную соединение? Можно вручную записать адреса DNS.
Обратите внимание! Зайти в «Сетевые подключения», кликнуть ПКМ «Беспроводные сети», нажать «Свойства», дальше отыскать IP версии 4 (TCP/IPv4), выделить, снова нажать «Свойства». Включать все, как показано на картинке и вписать цифры в нижних окошках. Затем ноут перезагружается и соединение подключается автоматически.
Вайфай может не включаться после переустановки ОС. При этом процессе могут установиться не все драйвера. Некоторые антивирусы также могут ограничивать свободный доступ к вайфай. Поэтому надо внимательно просмотреть включенные параметры на своем антивирусе.
Не у всякой модели Леново модуль беспроводного соединения активирован изначально. Иногда надо выполнить некоторые действия для его запуска.
Сначала надо выяснить что не в порядке — ноутбук или роутер:
- Можно подсоединить сетевой кабель прямо к ноутбуку. Интернет заработал — значит причина неисправности в роутере.
- Связаться через смартфон с роутером. Если связь роутер — телефон работает, значит проблема отсутствия вайфай находится в ноутбуке.
Обратите внимание! Если ноутбук не «видит» роутер совсем, можно сначала перезапустить роутер. Для это его надо на минуту отключить от розетки или включить кнопку запуска.
Иногда не выходит использовать установленный канал сети. Тогда надо посмотреть настройки роутера:
- Можно изменить канал связи с Автоматического на другой;
- Поменять частоты или тип беспроводной соединения;
- Поменять свой регион сети на другую страну.
Когда ноутбук не различает собственный роутер, но замечает посторонние соединения, надо зайти в настройки собственного роутера:
- В адресной строке любого браузера прописывается IP роутера. Данные по IP расположены на наклейке в нижней части роутера.
- Со стартовой страницы роутера надо перейти на страницу расширенной настройки, затем открыть вкладку вайфай, затем отрыть основные настройки.
- В основных настройках поставить галочку «включить беспроводное соединение».
Обратите внимание! Как поступить, если модуль вайфай отсутствует вообще? В некоторых моделях Леново этот вопрос решается через BIOS.
Перезагружается ноутбук и, пока идет перезагрузка, нажимается клавиша F2. В открывшемся BIOS надо перейти к разделу Configuration, в ней найти пункт Wireless LAN, нажать Enter. Затем, навести на надпись Enab led и снова Enter. Потом зайти во раздел Exit, нажать F10 и еще раз Enter. После перезапуска в диспетчере установится WiFi-модуль, а на панели — символ вайфай.
Теперь можно кликнуть на символ вайфай ЛКМ и откроется окно с сетями, которые доступны к подключению. Осталось найти свой роутер, прописать его данные.

Распространенные сообщения об ошибках в energy management.exe
Наиболее распространенные ошибки energy management.exe, которые могут возникнуть:
• «Ошибка приложения energy management.exe.» • «Energy management.exe не удалось.» • «Возникла ошибка в приложении energy management.exe. Приложение будет закрыто. Приносим извинения за неудобства.» • «energy management.exe не является приложением Win32.» • «energy management.exe не запущен». • «energy management.exe не найден». • «Не удается найти файл management management.exe.» • «Ошибка запуска программы: energy management.exe.» • «Неправильный путь к приложению: energy management.exe».
Читайте также: Lenovo a319 зависает при загрузке. Что делать если андроид не запускается. Причины и их устранение
Эти сообщения об ошибках .exe могут появляться во время установки программы, во время выполнения связанной с ней программы, Energy Management, при запуске или завершении работы Windows, или даже во время установки операционной системы Windows. Отслеживание момента появления ошибки energy management.exe является важной информацией при устранении неполадок.
С чего началось мое увлечение «энерджи-менеджментом»?
Все началось с того, что у нас в 2010 году появился наш второй малыш, и я поняла, что те инструменты тайм-менеджмента, которыми я овладела за предыдущие 15 лет жизни, разрабатывались людьми, у которых не было нашего Даниеля. Мама запланировала на выходных пост на тему улучшения сна? А я три раза заплачу за ночь! Мама запланировала поход в спортивный зал? Не отпущу! Мама хочет спать ночью хотя бы два часа подряд? А у меня насморк, и я не умею сморкаться! Мама хочет отдохнуть? Я тоже, но только на маме! При такой непредсказуемости ни о каком планировании вообще речи не шло. А без него не было и желаемых результатов. Только у Даниеля они былиJ Вобщем, спасибо ему, что создал во мне большую потребность найти что-то новое. То, что давало бы возможность быстро восстанавливаться. Как теннисистам между розыгрышами мяча. У них ведь от нескольких секунд до нескольких минут, чтобы восстановить дыхание и забыть о том, что они только что проиграли или выиграли. Почти как у любой мамыJ Именно об этом писали Д.Лоэр и Т.Шварц в своей книге «Жизнь на полной мощности»
Когда я ее прочитала, то поняла, что главный ресурс – это не время. У каждого человека 24 часа в сутки и их не растянуть. Главный ресурс – это энергия, то есть те силы, которые ты прилагаешь к запланированному делу. Чем больше этот энергетический заряд, тем выше эффективность. Можно три часа просидеть над книгой вечером и не написать и доли того, что напишешь утром за час. Можно попытаться после долгого укладывания ребенка спать заставить себя сесть за учебу, но толку будет «zero». Лучше потратить 15 минут на восстановление, а потом уже руки сами потянутся к работе.
Настройки BIOS/UEFI несовместимы с настройками Windows
Операционные системы семейства Windows обладают возможностью снижения количества потребляемого компьютером электроэнергии. Подобный функционал также присутствует в загрузочной микропрограмме BIOS или более совершенной — UEFI. Обе эти программы отвечают за первоначальную настройку и последующий запуск компьютера. Примененные в BIOS/UEFI настройки могут конфликтовать с аналогичными настройками операционной системы, в нашем случае — с параметрами, отвечающими за энергопотребление. Существует 3 решения данной проблемы:
- Сбросить параметры управления питанием в Windows;
- Сбросить параметры BIOS/UEFI;
- Обновить BIOS/UEFI до последней версии.
Рассмотрим все подробней.

Сброс параметров электропитания в Windows
Чтобы сбросить параметры управления питанием в Windows, нужно сделать следующие:
- Открыть «Панель управления», найти и перейти в раздел «Оборудование и звук».
- Далее зайти в раздел «Электропитание».
- В правой части окна нажать на элемент меню «Настройка отключения дисплея», а затем выбрать «Восстановить для схемы параметры по умолчанию».
- Вернуться на предыдущую страницу и перейти в раздел «Настройка перехода в спящий режим». Здесь также следует нажать на аналогичную надпись.
Далее рекомендуется выключить (именно выключить, а не перезагрузить или перевести в спящий режим) компьютер, подождать около минуты и включить его снова. Если проблема осталась, идем дальше.
Сброс параметров BIOS/UEFI
Для сброса параметров загрузочной микропрограммы используется специальный пользовательский интерфейс, недоступный из операционной системы. Т.е. читать дальнейшую инструкцию и одновременно копаться в настройках BIOS/UEFI с одного и того же компьютера не получится. Поэтому статью нужно будет открыть на другом устройстве или просто сфотографировать последующий текст.
Для входа в настройки и сброса параметров BIOS/UEFI нужно:
- Выключить и повторно включить ноутбук.
- Сразу после нажатия кнопки включения нажимать на клавиатуре «F12», «Del/Delete» или «F2» (зависит от конкретной модели ноутбука), после чего на экране появится пользовательский интерфейс BIOS/UEFI.
- В зависимости от версии BIOS/UEFI внешний вид интерфейса может отличаться, потому следует пройтись по всем вкладкам и найти пункт «Load Default Settings», «Restore Setting», «Load Setup Settings», «Load Setup Defaults» или подобный вариант. В некоторых версиях BIOS/UEFI запуск функции сброса настроек может располагаться на первоначальном экране интерфейса.
- При выборе пункта сброса программа запросит подтверждение действия. Это может быть просто «ОК» либо пользователю нужно будет ввести латинскую букву «Y», а затем нажать ввод.
- После сброса остается нажать кнопку «F-10» и согласится с сохранением примененных изменений.
Могу ли я удалить или удалить energy management.exe?
Не следует удалять безопасный исполняемый файл без уважительной причины, так как это может повлиять на производительность любых связанных программ, использующих этот файл. Не забывайте регулярно обновлять программное обеспечение и программы, чтобы избежать будущих проблем, вызванных поврежденными файлами. Что касается проблем с функциональностью программного обеспечения, проверяйте обновления драйверов и программного обеспечения чаще, чтобы избежать или вообще не возникало таких проблем.
Согласно различным источникам онлайн, этот файл может быть вредным, но рекомендуется проверить надежность этого исполняемого файла самостоятельно, чтобы определить, является ли он безопасным или вирусом. Лучшая диагностика для этих подозрительных файлов — полный системный анализ с Reimage, Если файл классифицирован как вредоносный, эти приложения также удалят energy management.exe и избавятся от связанных вредоносных программ.
Однако, если это не вирус, и вам нужно удалить energy management.exe, вы можете удалить Energy Management со своего компьютера с помощью программы удаления, которая должна находиться по адресу: «C: Program Files InstallShield Информация об установке setup.exe «-runfromtemp -l0x0418 -removeonly. Если вы не можете найти его деинсталлятор, то вам может понадобиться удалить Energy Management, чтобы полностью удалить energy management.exe. Вы можете использовать функцию «Установка и удаление программ» на панели управления Windows.
- 1. в Меню Пуск (для Windows 8 щелкните правой кнопкой мыши в нижнем левом углу экрана), нажмите панель, а затем под программы: o Windows Vista / 7 / 8.1 / 10: нажмите Удаление программы. o Windows XP: нажмите Добавить или удалить программы.
- 2. Когда вы найдете программу Энергопитаниещелкните по нему, а затем: o Windows Vista / 7 / 8.1 / 10: нажмите Удалить. o Windows XP: нажмите Удалить or Изменить / Удалить вкладка (справа от программы).
- 3. Следуйте инструкциям по удалению Энергопитание.
Как исправить energy management.exe
Аккуратный и опрятный компьютер — это один из лучших способов избежать проблем с Energy Management. Это означает выполнение сканирования на наличие вредоносных программ, очистку жесткого диска cleanmgr и ПФС / SCANNOWудаление ненужных программ, мониторинг любых автозапускаемых программ (с помощью msconfig) и включение автоматических обновлений Windows. Не забывайте всегда делать регулярные резервные копии или хотя бы определять точки восстановления.
Если у вас возникла более серьезная проблема, постарайтесь запомнить последнее, что вы сделали, или последнее, что вы установили перед проблемой. Использовать resmon Команда для определения процессов, вызывающих вашу проблему. Даже в случае серьезных проблем вместо переустановки Windows вы должны попытаться восстановить вашу установку или, в случае Windows 8, выполнив команду DISM.exe / Online / Очистка-изображение / Восстановить здоровье, Это позволяет восстановить операционную систему без потери данных.
Чтобы помочь вам проанализировать процесс energy management.exe на вашем компьютере, вам могут пригодиться следующие программы: Менеджер задач безопасности отображает все запущенные задачи Windows, включая встроенные скрытые процессы, такие как мониторинг клавиатуры и браузера или записи автозапуска. Единый рейтинг риска безопасности указывает на вероятность того, что это шпионское ПО, вредоносное ПО или потенциальный троянский конь. Это антивирус обнаруживает и удаляет со своего жесткого диска шпионское и рекламное ПО, трояны, кейлоггеры, вредоносное ПО и трекеры.
Режимы энергосбережения Windows
Режимы щадящего энергопотребления (и возможность их настройки) впервые появились ещё в Виндовс 98 и в настоящее время присутствуют во всякой операционной системе.
Использование их связано с возможной необходимостью экономии заряда аккумулятора (как, например, в ноутбуках), им можно воспользоваться как одним из вариантов для завершения работы (при последующем включения понадобится меньше времени), а также для экономии потребления электричества (представьте, насколько может уменьшиться счёт предприятия, если на нём несколько сотен ПК).

В этой статье мы рассмотрим, как установить, как выбрать один из существующих вариантов, а также как убрать энергосберегающий режим на своём компьютере.
Потребление энергии компьютером
В принципе, наибольшее количество энергии в работающем компьютере расходуется на поддержку работы монитора и жёсткого диска.
Состояния монитора
При обычной работе монитора в нём активны оба его блока — горизонтальной и вертикальной развёртки. Такой режим называется нормальным (Normal) и потребление составляет до ста ватт.
Практически моментально дисплей вернётся к работе из ожидающего (Stand-by) состояния, при котором отключается горизонтальная развёртка и расход потребления снижается до девяноста процентов от обычного.
При переходе в Suspend-режим будет отключена развёртка только вертикальная, расход снизится уже до десяти–пятнадцати процентов, но и монитор выходит из него несколько дольше.
Применение режима Power-off влечёт за собой выключение обоих блоков развёртки, электропотребление при этом сводится к минимальным пяти процентам. Но и возврат к нормальной работе займет столько же времени, сколько и включение из «холодного» состояния.
Метаморфозы жёсткого диска
В ждущий Stand-by-режим компьютер переключается после сохранения промежуточных итогов работы открытых приложений в оперативной памяти. При этом обращение к жёсткому диску останавливается.
Состояние Hibernate (гибернация) отличается от предыдущего тем, что на просторах жёсткого диска (а не в оперативке) будет запечатлено полностью состояние ОС на определённый момент, к которому она вернётся при ближайшем включении.
Появившийся впервые Hybrid Sleep режим на Windows Vista сочетает в себе черты и последствия обоих предыдущих — и сохранение файлов открытых приложений в ОЗУ, и состояние системы в файле «hiberfil.sys» жёсткого диска.
Активация энергосбережения вWindows
На Windows 7 в настройках потребления присутствует со времён Vista три режима питания. Вплоть до Windows 10 режим энергосбережения представлен (в русской транскрипции) тремя вариантами: «Сон», «Гибернация» и «Гибридный сон».
Они соответствуют рассмотренным выше состояниям Stand-by, Hibernate и Hybrid Sleep.
Однако учтите, что не все материнские платы и видеокарты обладают поддержкой энергосбережения.
Также такая возможность может быть отключённой в БИОС или в настройках системы.
Что касается других операционных систем, то в Mac включить необходимый режим можно воспользовавшись вкладкой «Энергосбережения» в «Системных настройках». В Linux через консоль вводятся соответствующие команды (setterm, xset…).
Выбор режима в Windows 10
Чтобы перевести ПК в один из щадящих режимов на Windows, нужно воспользоваться следующим алгоритмом действий:
Активировав меню кнопки «Пуск», поместить курсор на строке «Выключение» (она может иметь имя «Завершение работы»). При этом произойдёт появление дополнительного меню, в котором курсор нужно будет расположить на клавише «Спящего режима»:

Спящий режим в Windows 10
Аналогичные действия приведут нас в режим «Гибернации». Только клавишу нажимаем уже другую:

Режим гибернации в Windows 10
С гибридным спящим состоянием посложнее. В портативных компьютерах по умолчанию он будет отключённым.
Для его активации сначала нужно отправиться в трей к пиктрограмме с изображением аккумулятора (так как на ноутбуках с использованием OS Windows настройки потребления энергии вынесены в System tray):

System tray в Windows 10
По клику правой мышки мы вскроем из появившегося меню «Электропитание»:

Перед нами откроется такой диалог управления:

Настройка схемы электропитания в Windows 10
Чекбокс в нём будет соответствовать используемым в текущий момент параметрам.
Переместившись в «Настройки», необходимо включить плюсик напротив «Сна» и разрешить возможность «Гибридного сна», чтобы значение «вкл.» соответствовало рисунку:

Дополнительные параметры электропитания в Windows 10
После такой активации кнопка «Спящего режима» в меню «Пуск» будет переводить ваш компьютер уже не в простой «Сон», а в «Гибридный».
Осуществление вывода ПК из любого состояния, связанного с уменьшением потребления электроэнергии, осуществляется нажатием кнопки питания (хотя, чтобы вывести его из обычного «Сна», хватит шевельнуть мышкой или прижать любую из кнопок клавиатуры).
Настройка плана энергосбережения
Не считая стандартных, на любом компьютере существует возможность более тонко настраивать под себя приемлемые режимы энергопотребления. Это характерно в основном для компьютеров, питающихся от аккумуляторов (так как стационарные всегда работают подключенными к сети на максимуме).
Переход к параметрам осуществляется уже упомянутым способом вызова «Электропитания» из трея.
Доступные для регулировки параметры открываются нажатием по разделу, показанному на следующем рисунке:

Здесь мы попадаем в список всех возможных схем:

Схемы управления питанием
Отдельно нужно сказать о том, что помимо схем операционной системы здесь будут отображаться и те, которые соответствуют установленным приложениям от производителя вашего ноутбука (в данном случае «Power4Gear»).
Включённый чекбокс соответствует используемой в данный момент схеме.
Если ваш ноутбук работает попеременно от батареи и от сети, то логично создать свою схему питания во избежание попеременного метания между включением сбалансированности и максимума.
Для этого в окне «Электропитание» помещаем курсор на «Создание схемы…»:

Создание схемы управления питанием
Подключаем чекбокс напротив любой из существующих (неважно какой) (1), вводим имя для создаваемой новой схемы (2), активируем кнопку «Далее» (3):

Настройки схемы управления питанием
Перед нами откроется прямой доступ к трём главным настройкам и к изменению списка дополнительных:

Доступность для их корректировки включается, как показано на картинке:

Каждый из разделов открывается нажатием на «+». Также для каждого устанавливается значение для работы от электросети и от аккумулятора. Например, для раздела жёсткого диска.
В общем, вам нужно внимательно пройтись по всем разделам дополнительных настроек, проанализировать предполагаемые события и расставить все чекбоксы в соответствии с необходимостью и с собственным видением своей работы или привычек. Не забудьте, что для более простого решения того, как выйти из энергосберегающего режима, вам понадобится тщательно рассмотреть раздел «Кнопки питания и крышка».
Отключение экономии энергии
Перед тем как отключить энергосберегающий режим на компьютере, нужно снова обратиться к «Электропитанию». Либо через трей, либо через «Панель управления».
Вкладка «Изменения параметров плана» позволяет функцию перевода компьютера в сон установить в значение «никогда».
Если вы хотите выключить эту функцию, то после установки этих значений нужно нажать «ОК» и «Применить».
Теперь вы знаете о возможностях и управлении энергосбережением на своём компьютере. Читайте наши новые статьи, задавайте нам новые вопросы.
Источник https://3dnews.ru/618813
Источник https://jgtexport.ru/voprosy/lenovo-enerdzhi-menedzhment.html
Источник https://nastroyvse.ru/opersys/win/vklyuchit-otklyuchit-energosberegayushhij-rezhim-na-kompyutere.html